Premiere影片剪輯 基礎篇 (六) 文字捲動效果、謝幕畫面製作
我們要來做文字捲動的方式,就像每次看電影最後面製作團隊、演員名字的謝幕那段。

我們另外建立一個Title三,我們看到兩個邊框,一個外框、一個內框,內框這個是文字的安全邊框,表示你的文字必須設定在這個範圍內。然後我們將文字拷貝複製貼上,調整文字適當大小與行距,再來做水平與垂直置中對齊,讓文字段落保持在正中央。
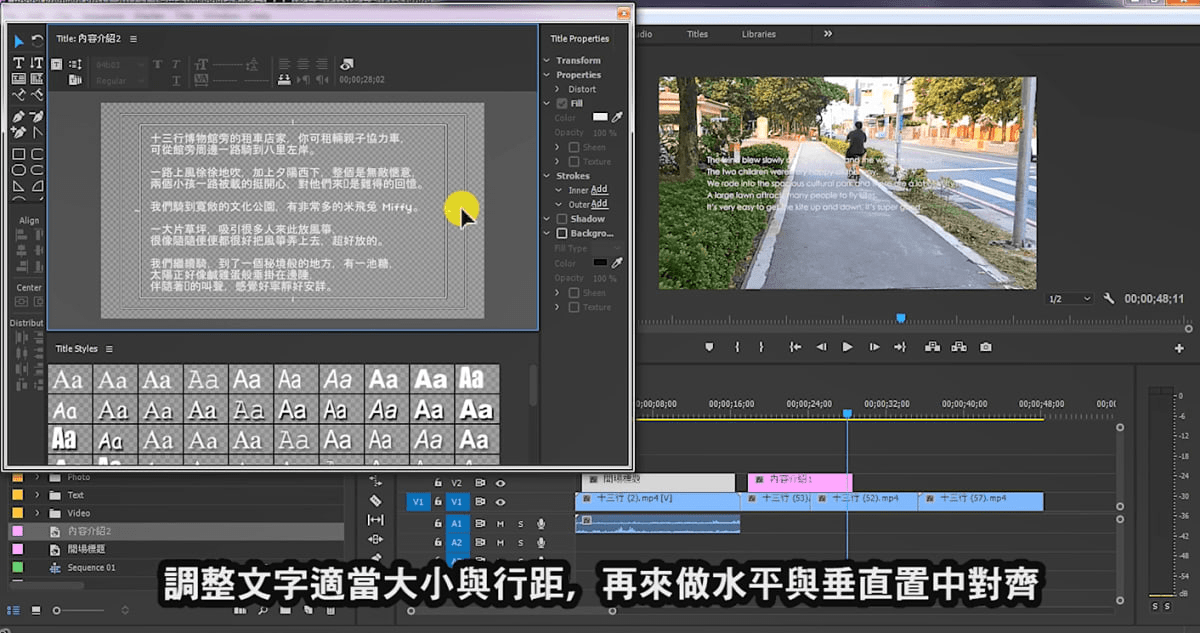
接著我們要去選擇捲動這個Roll的部份,所以呢,在跟上一階段爬行(Crawl)的做法一樣,我們畫面的指針要移動到你要停住的秒數地方,
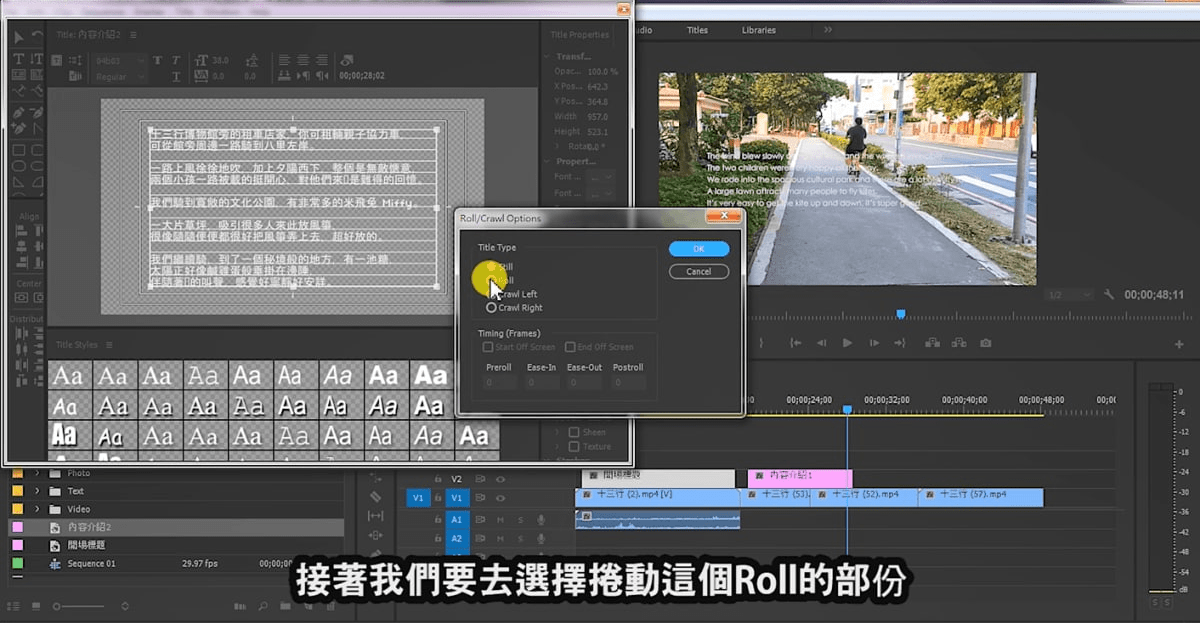
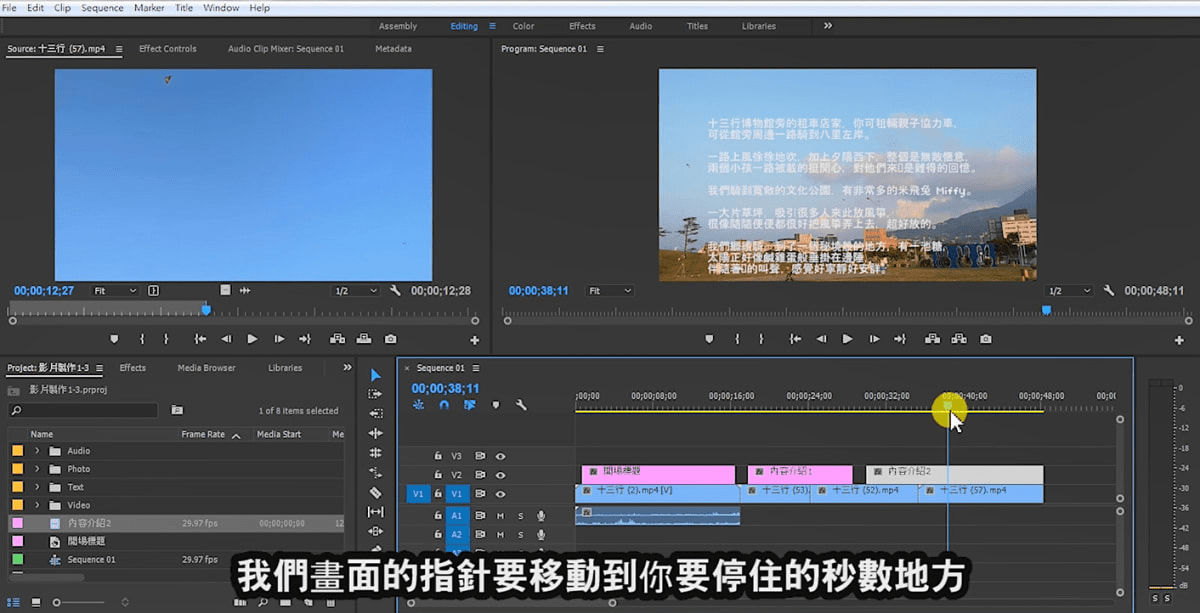
然後注意捲出來的文字你速度要抓可以念得完、跟得上的速度來捲動,自己念不完別人怎麼念得完。我們調整Postroll (延遲滾動) 的地方輸入數值。直到你找到適當數值後就完成了。
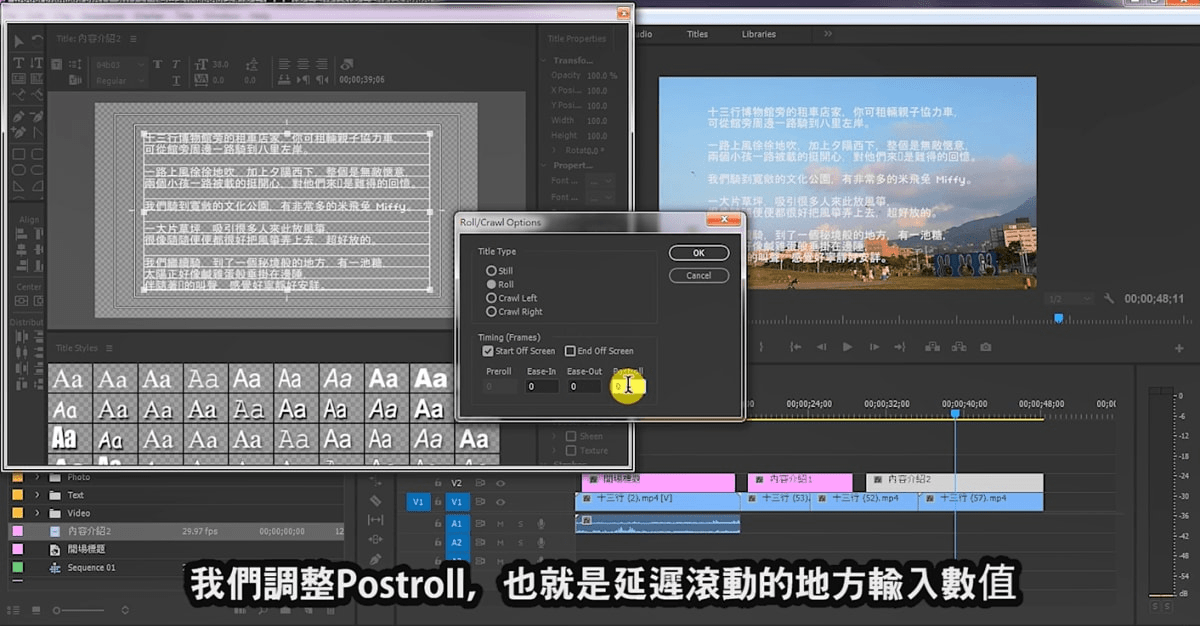
播放測試一下,如果你覺得你的影片造成文字閱讀上的困擾時,你可以加一塊形狀圖層。另外建立一個Title,給它命名為Title back,然後繪製圖形,我把它弄成半透明的方塊,做為文字的一個襯底,應該說是半透明的橢圓形做為一個文字的襯底,同時也做跟文字一樣的動作,包含跑到正中央停止的時間。

OK我們關掉這個面板,我們把Title Back拉到右邊來,做為文字的背景,這樣就可以讓文字比較清晰。

Effect 效果的地方,我們選擇 Video Effect 裡頭的 Blur & Sharpen「模糊與銳利化」,那採用裡面的 Directional Blur「動態模糊」效果。

然後到上方 Effect Control 效果控制面板上,透過 Direction 與 Blur Length 這兩個欄位的數值,你可以調整左右模糊或上下模糊。如下圖所示:

下圖,就是調整了Direction 與 Blur Length 這兩個欄位的數值後,改了了圖形的模糊狀態,下圖右上方的圖形,是不是就變成一個淡淡朦朧美的文字襯底了呢?這樣,有關由下而上的文字捲動方式就完成了,如果你要製作得像電影畫面結尾謝幕那樣,那你就將整個畫面做黑底,文字用白色,文字的動作如上面我們所說的方式去做,用 Roll 這個捲動的效果,就可以達成喔。

(完)