職人小技巧【第004集】Premiere影片剪輯 - 基礎篇(三)
文字與圖形編輯
這個主題是:如何透過Premiere CC 2017版本,編輯影片的文字與圖形效果。本來想說要弄在同一支影片,不料整個長度恐怕要半個小時,由於內容很多,因此我將文字與圖形編輯的內容,分成三集,也就是上、中、下集。以下,我就先談「靜態文字」這個部分。
建立New Project
首先,打開軟體後,建立New Project,為你的檔案輸入一個名稱,並選擇你這個影片專案的存放資料夾。影片格式選擇HDV高畫質影像。按OK後,進入你的Project。
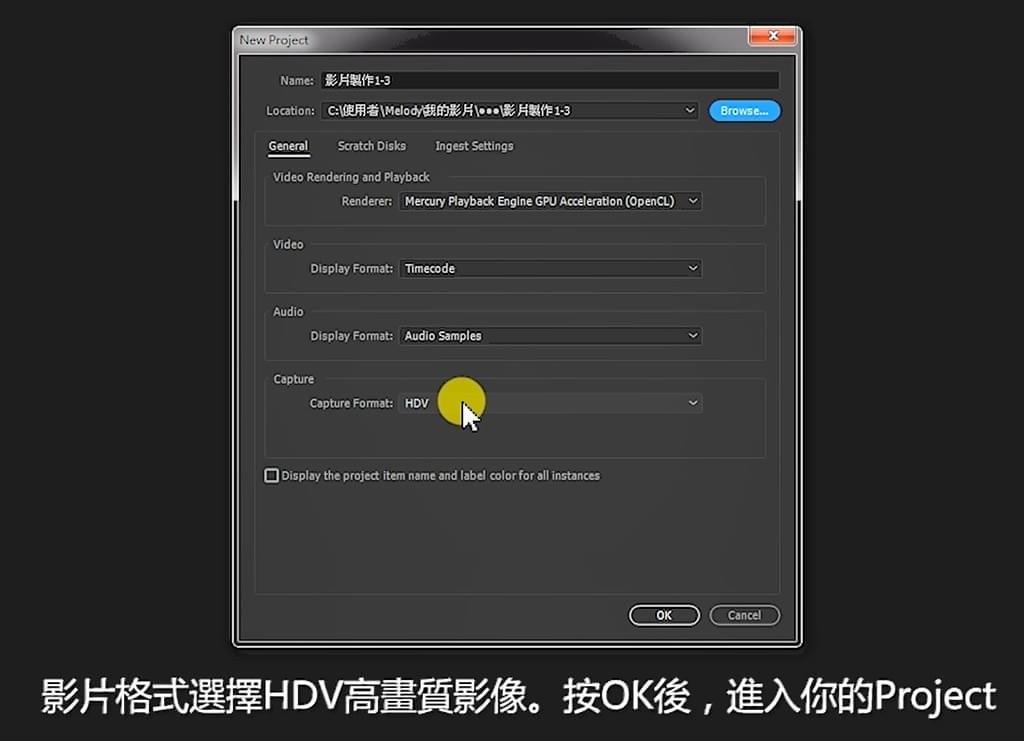
匯入素材的方式
接著,你要將你準備的素材匯入Source面板中,也就是左下角這塊。有兩個方式可以匯入,第一種,直接在source面板上點兩下就會跳出資料夾,第二種,在source面板上按右鍵,選擇Import,我把影片、音樂檔、照片、與文字素材都要放在這個Project的資料夾中,全選素材然後按「開啟舊檔」就可匯入。
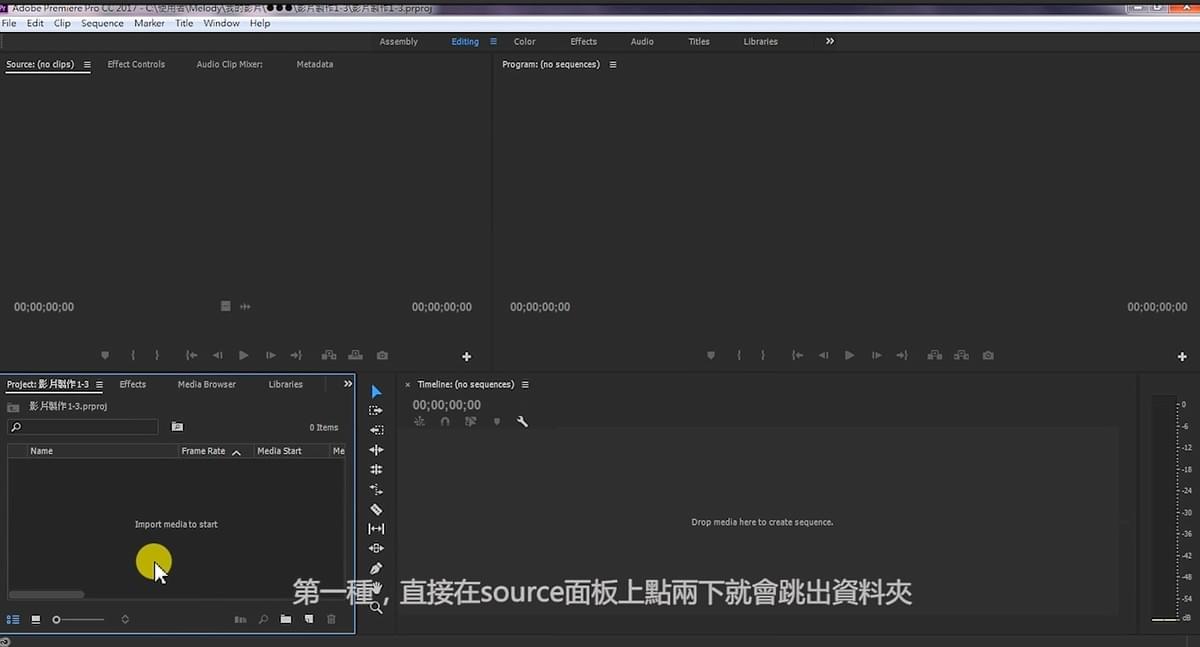

整理資料夾,建立Bin
資料匯入後東西很多,再來就是整理你的資料夾,我們建立Bin,在Premiere中Bin就是Folder的概念,我建立Video、Audio、Photo的Bin。
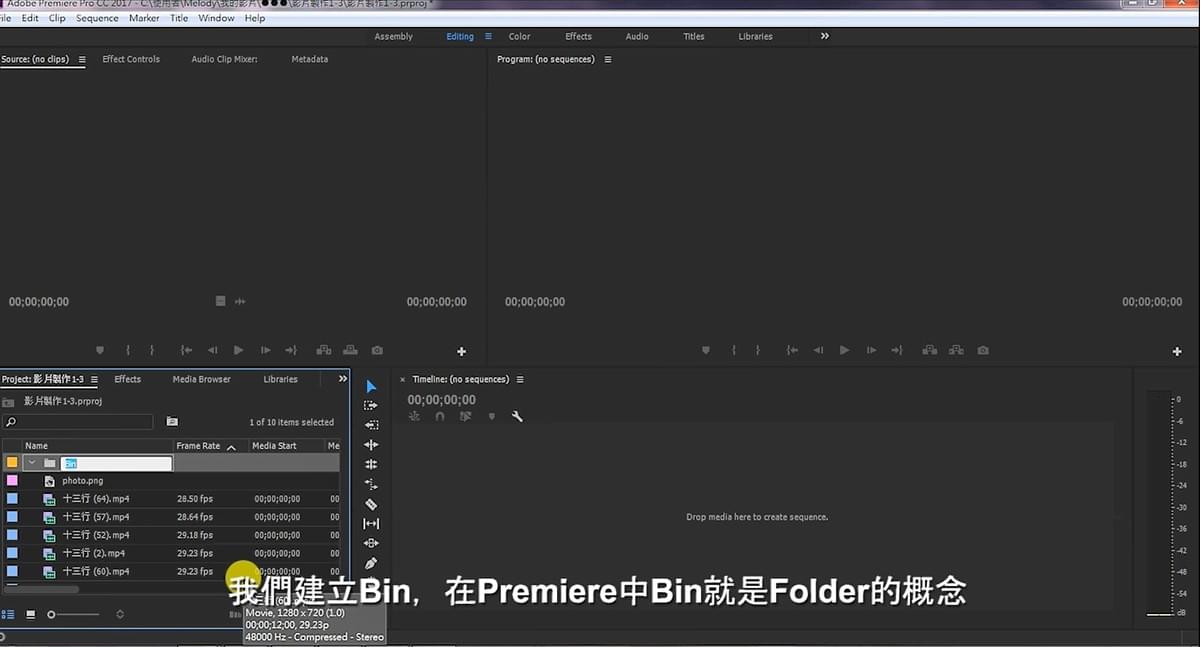
Text的匯入
我們發現,剛剛我的文字檔沒有被匯入進來對不對,文字檔比較特殊,無法直接匯入,而匯入的方式有兩種:第一種就是你打開Project的資料夾,直接把這個文字檔拖拉到source面板。第二種方法就是,Source面板上點兩下,跳出來的這個面板,你要去點選右下角,選擇Text的檔案形式,這樣文字檔才會出現。然後選擇檔案,與開啟舊檔,這樣文字檔就會被匯入。

Source面板檢視原始內容
透過Source面板你可以檢視原始素材的內容
【Note】:建立Sequence > HDV 規格 > HDV 720P 30

在製作的開始,首先你要建立一個Sequence,建立的方式,就是到source面板點擊New Item中的Sequence。然後跳出一個面板,上頭你選擇HDV高畫質影像的規格,挑選其中的HDV 720P 30,按OK即可。
本集在談文字與圖形的編輯,首先,我們來製作影片的片頭。這個方法是:
1. 先將你影片拉到右下方Program面板的軌道上
2. 然後建立文字素材,方法是:在左下角Source面板,點選New Item按鈕,選擇「Title」項目,會跳出「建立新文字素材的標籤面板」,上頭的參數都不用去調它,只要更改Title的名稱,我把它建為「開場標題」,按下OK後,就會出現Title面板
【Note】:New Item > Title > Title 的名稱修改

3. 當編輯完畢或是不用的時候,可以按右上角把Title面板關掉;如果你還有需要修改的話,再到左下角Source區域,去點兩下,就可把Title面板打開
4. 右上角這個按鈕,是顯示時間軸下的背景影像,如果你不想檢視背景的話可以關掉。但我通常會保留背景,比較能確認文字和背景的搭配性。
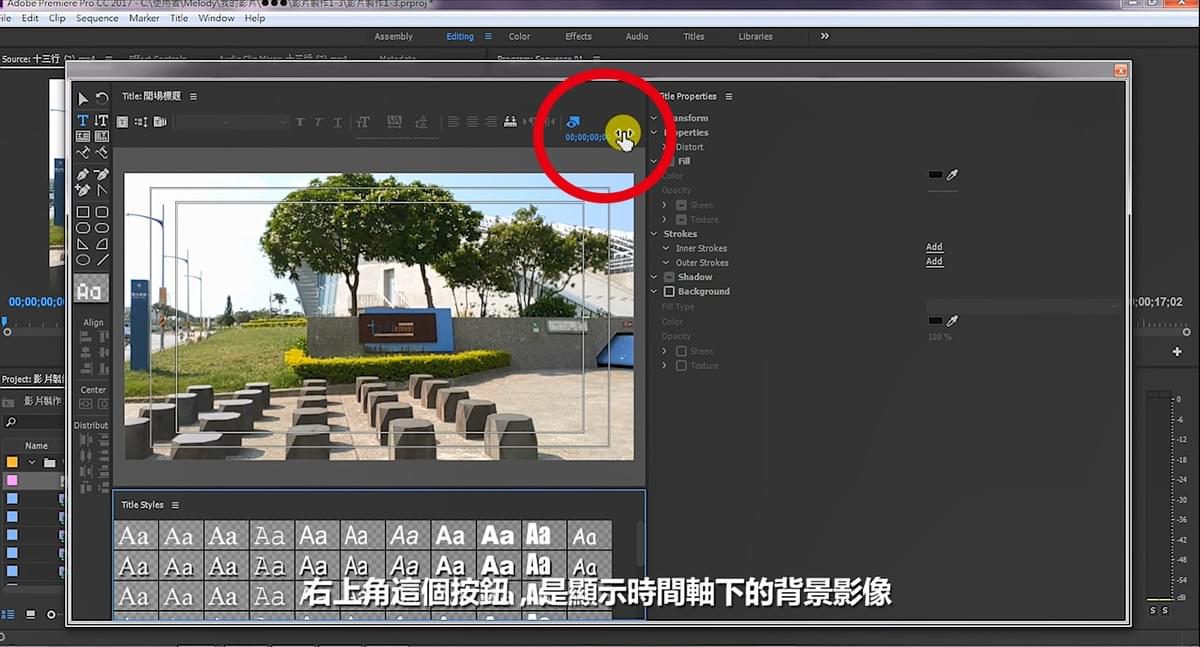
5. 那左邊這排是Title的文字工具列,除了可以打字數比較少的「標題文字」外,當你的文字內容多的時候,也可以選「段落文字」功能,但段落文字得先拉出一個框,再進行打字或把文字貼上。另外這裡也提供了「鋼筆工具」,用來繪製任何形狀與造型,然後在右邊的屬性頁調整這個形狀的相關參數。
6. 接下來,我們打開剛剛準備的文字素材,拷貝要成為標題的文字,然後貼上。
7. 有關文字的「基本屬性」,例如改變文字大小、粗細、行距、文字的對齊方式等等的按鈕,在上方這排有一個基本的屬性。
8. 再來提一個,「路徑文字工具」,你點選後,要先畫一條路徑,畫完一條曲線後,再去點選一次「路徑文字工具」按鈕,再把游標靠近文字框架的邊緣,看到鋼筆形狀變成一個插入符號的時候,點一下左鍵,就會看到在路徑起點的地方,會出現一閃一閃的輸入符號,你就可以打字或貼上文字。然後透過「選取工具」去拉動框架,才會看到一些沒出現的文字。如果想要調整路徑的方向,可以點選這個小方框後,出現貝茲曲線,你也可以去拉動貝茲曲線上的把手,就可以進行調整整個路徑的形狀。
一個小問題,曲線怎麼畫?
9. 那麼,曲線怎麼畫?你用點一下點一下的方式,只會拉出直線,你要用拖曳的方式才會拉出曲線。點拖曳、點拖曳、點拖曳,這樣就會產生曲線,然後這個把手可以改變曲線的形狀。然後點選「刪除錨點工具」,去點那些錨點,就會被刪除。增加錨點也是相同作法,去選取「增加錨點工具」,再來就是「轉換錨點工具」,去點選錨點後,原本曲線的會變直線,直線的會變曲線。
10. 再來就是下方的「形狀工具」,可以做造型用。在下面就是「對齊工具」,還有「物件均分工具」,像是水平均分、垂直均分。
11. 重點來了,右邊的屬性面板,是創造文字與形狀樣貌的關鍵部位。你可以在屬性面板調整參數,讓文字產生陰影、傾斜、立體、光澤、改變它的不透明度等。

以下,我們先以標題來作示範。
一、Transform 變形
首先呢,第一部份就是Transform變形,裡頭包含幾個屬性的調整,其中我們要認識的是 Opacity 不透明度。
在Opacity 不透明度這邊,當你的滑鼠移到數值的地方,出現手掌形狀的時候,左右拉動就可以調整數值。以Opacity不透明度為例,調到0的時候就會完全看不見。
另外還有寬度、高度、水平位置參數、垂直位置參數、Rotation旋轉等可以調整。
按旁邊這個三角型,就可以把這些不需要調整的屬性先關起來,畫面才不會太凌亂。
二、Properties 文字屬性
第二部份就是文字屬性的調整,Properties。裡面特別提一下的是Aspect,也就是比例,你最好是調成100%,才會是原本的比例。Leading是行距,Kerning是兩個文字的間距,Tracking是整組文字的平均字元間距,Baseline Shift是基線位移,Slant是文字頃斜, Distort是扭曲變形,Small cap是小型大寫字母,Small cap size是小型大寫字母的大小設定。
其中,Kerning和Tracking這兩個效果看起來像是一樣,但我比較一下它們的差異:我們在這串文字中點兩下,在這個字元前面去調整Kerning,你就會發現這個字元,和前一個字之間產生間距,如果是Tracking的話,他是做整組文字的平均字元間距調整。

- Aspect 比例
- Leading 行距
- Kerning 間距 (單一字元之間)
- Tracking 整組文字的平均字元間距
- Baseline Shift 基線位移:單獨選一個字,選基線位移,字就可以被拉高或拉低
- Slant 文字頃斜:可以左頃或右頃
- Distort 扭曲變形
- Small cap 小寫字母改成大寫字母
- Small cap size 小型大寫字母的大小設定:這裡只針對小型的大寫字母改變喔
那在Baseline Shift 的部分是基線位移,你單獨選一個字,去改變基線位移的參數,字就可以被拉高或拉低;然後Slant 是文字頃斜,你可以左頃或右頃。而Distort 是扭曲變形,這個很簡單,請自己嘗試。接著要特別提的是,那Small cap,也就是讓小寫字母變成大寫字母,這會讓你的文字變成另一種設計感。
三、Fill 填色
第三部分要談的是Fill填色,在填色裡頭有多種填色方法,像是 Solid 是填入純色,另外還有線性漸層和放射漸層
- Solid 純色
- Linear Gradient 線性漸層
- Radial Gradient 放射漸層
- Repeat 重複:從某色到某色顏色重複的次數
- Bevel 立體字
- Lit 切邊
- Light Angle 燈光角度
- Light Magnitude 立體的深度
在 Gradient 漸層效果底下,有一個 Repeat 重複,它的效果是,讓某個顏色到另一個顏色重複的次數。另外,在填色裡頭 Bevel 這個選項很特別,它是立體字的效果。在Bevel裡頭有一個 Lit 選項,它會呈現立體字切邊的樣貌。另外,你也可以調整立體字的光線角度、還有立體的深度。

這裡特別要提的是,Sheen與Texture的效果。
Sheen可以營造文字的光澤感,Sheen底下又有它自己的屬性參數,像是光澤的顏色、不透明度、和光澤範圍的大小,角度、以及Offset偏移量,透過往上偏移、往下偏移去呈現它的光澤感。

而Texture也很特別,是它可以在文字的外觀上貼上材質紋理或圖片。那要怎麼做呢?勾選Texture,接著打開三角型,右邊會看到一個小方塊,點下去,會跳出一個檔案視窗,你去找一張圖片,然後按開啟,這樣你的文字上就有一層圖片覆蓋在上面。
- Sheen 光澤:可營造文字的光澤感
- Offset偏移量
四、Strokes 邊框
最後一部分就是Strokes,也就是文字或圖形的邊框,你可以選擇內框或外框。比如我們製作外框,外框的顏色、粗細都可以從這邊來調整,甚至框線也可以做光澤的效果,去選擇Strokes底下的Sheen就可以辦到。
製作好你的文字後,你就可以把文字面板關掉,然後他就會出現在Source的區域,你可以無限次使用。你去選取文字後,將檔案拖曳到右邊Program的軌道上,並且利用選取工具,將文字拉長到與影片長度一致,然後在Program的面板上按播放,你就會看到標題出現在你的畫面中,我們片頭標題也就完成了。以上是靜態文字的做法。
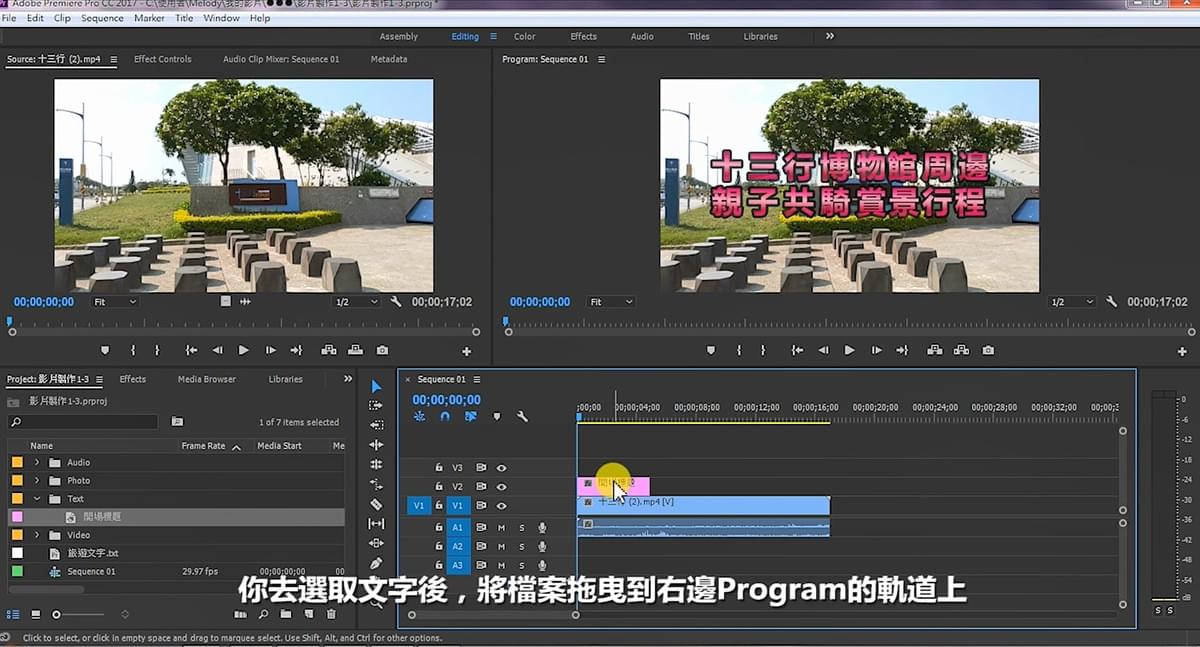
下集預告:下一集將說明動態文字的製作,動態文字為中集與下集,分別是Roll與Crawl的做法。
(完)