Premiere影片剪輯:轉場濾鏡控制
這篇文章將讓您了解到,如何透過Premiere CC 2017版本,學做影片的轉場效果的控制。
首先,你可以先準備了 9 到 0 的 ai 圖檔,共10個數字,如果你不會用 Illustrator也沒關係,可以去找 png 檔,也就是數字的背景是透明的數字圖片,我們把這個素材導入source面板。導入的方式是在source區域上按右鍵,選擇 Import,將「數字」這個資料夾按「Import Folder」按鈕匯入。
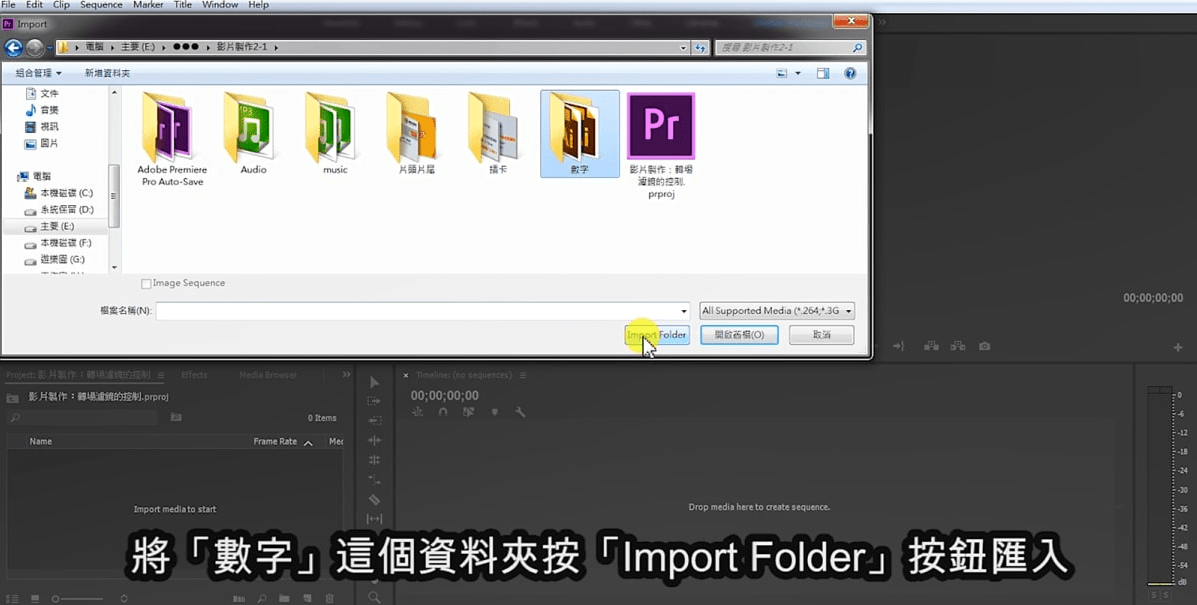
接著,建立一個 Sequence,同樣的,在source區域按右鍵,選擇 New Item 裡頭的 Sequence,挑選你要的影片規格後,按確定,就建立完畢了。
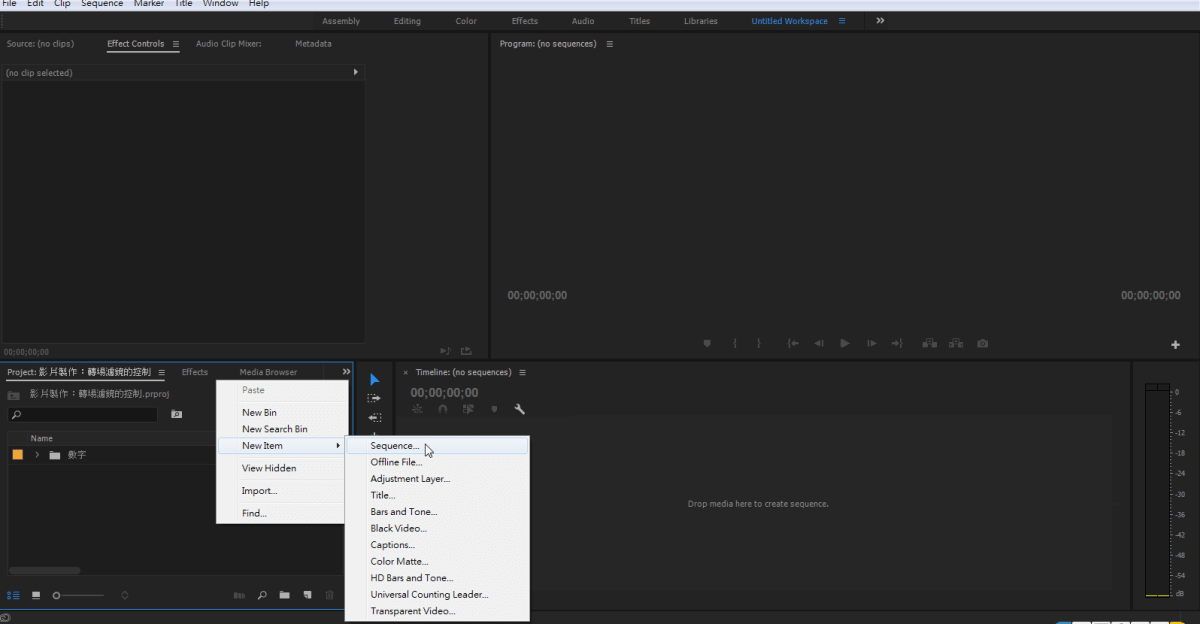
然後將剛剛匯入的「數字」資料夾點擊兩下,跳出source面板。然後我們整理一下素材,手動調整,將順序從 9 排到 0。接著,全選素材,按「Automate to Sequence」按鈕。

在 Ordering 也就是順序的地方,選「Sort Order」,Transition的地方先都把勾勾取消,按確定。素材就按照 9 到 0 的順序設定到右邊 Program 的面板上。
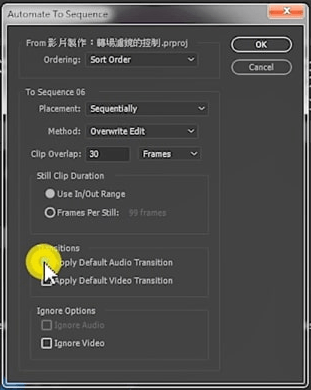
我們播放來看,發現每段數字的時間都超長,每個數字絕對超過一秒,我們來調整每個數字出現的時間,讓它一個數字就是設為一秒鐘。改變每個片段的時間的方式怎麼做呢?全選片段,按右鍵,選擇裡頭的 Speed & Duration 選項。我們將時間改為一秒,按 1. 就是一秒的意思。
【Tips】
1 = 1格 (影格)
1. = 1 秒
1.. = 1 分鐘
1... = 1 小時
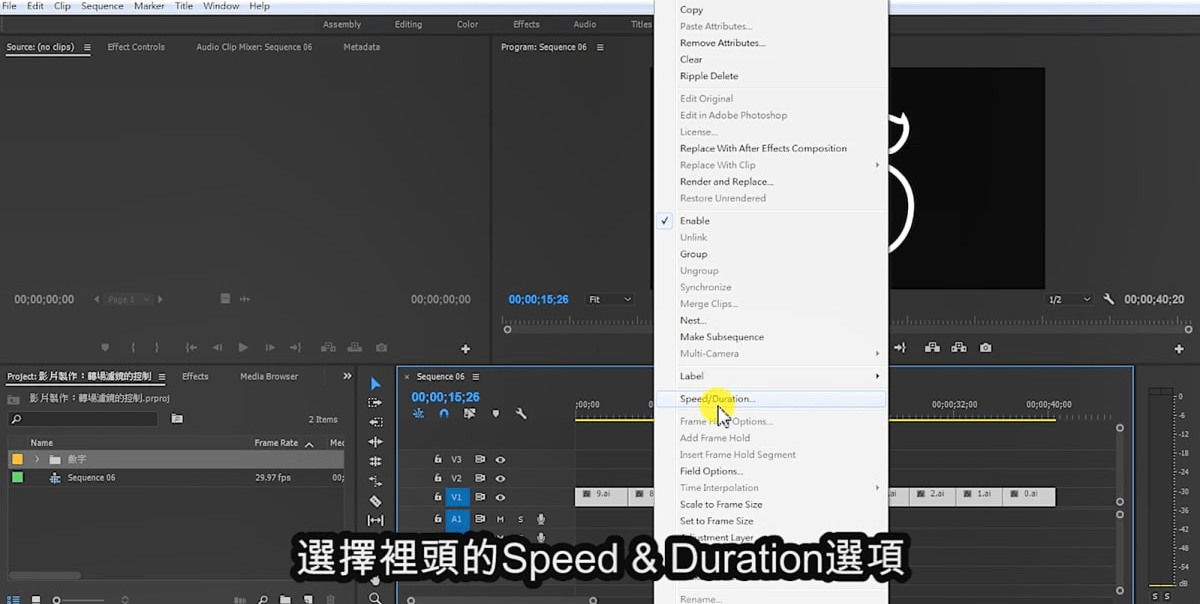
改好之後,我們在左下角找到 Effect 效果面板,選擇裡頭的 Video Transition 影片轉場濾鏡,裡頭找到 Dissolve 溶接效果。裡頭你隨便找一個效果,把它拉到兩個影片片段的中間 (有些時候他不會放到中間 Central,而是放在一個片段的開頭Start 或結尾 End ),這樣轉場濾鏡效果就套用了。你可以多方嘗試看看,我在這個教學影片中,直接套了各個Dissolve的效果在裡頭,播放後你可以看到有轉黑、轉白等,這些效果都可以套用後看到。

然後,你要更改轉場濾鏡效果的顯示位置與秒數,要到左上角 Effect Control,也就是效果控制面板來調整。系統預設是一秒,你可以在這邊調整轉場的秒數;另外,你也可以調整轉場出現的位置,也就是我上一段內容中提到的,位置有Central、Start、End,當你想到用在兩段影片的中間時,系統卻給你的轉場濾鏡弄在其中一段影片的開頭,這時你就可以去效果控制面版上,把它從 Start 改為 Central,通常我覺得設定在Central也就是中間的位置比較好看。
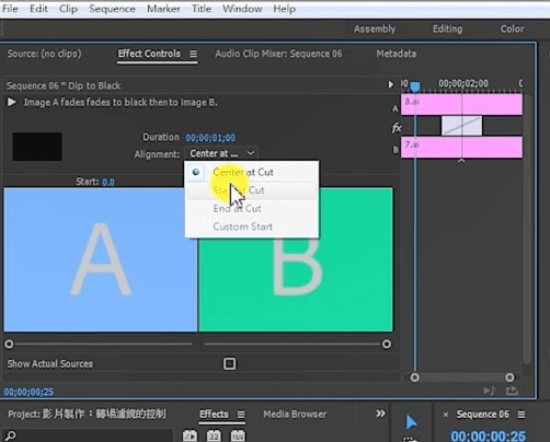
再來,回到左下角Effect效果面板上來看,你們看到一個藍色方框,那個表示是預設的轉場濾鏡效果。如果你想要更改預設值,做法就是在你想要預設的選項上按右鍵,出現 Set Selection as Default Transition,選擇了那段英文字,就可以把現在的濾鏡指定為預設的轉場效果。

那麼,我們看到有那麼多的片段要設轉場,有沒有更有效率的設定方法?我們全選片段,按 Ctrl + D,即可將所有的片段套用預設的轉場效果。
【Tips】
快速地將所有片段設轉場效果的方法:
全選片段,按 Ctrl + D
最後提醒一個轉場濾鏡使用原則:在同一影片中一慣使用同一種轉場濾鏡,不要每種都用,不然畫面會太花。
【Summary】
- 準備素材:9-0
- 序列匯入方式:素材全選-Automate to Sequence
- 取消Apply Default Video Transition
- Effect:Video Transition轉場濾鏡 → Dissolve溶接
- Effect Control面板:控制與調整
- 轉場效果的預設值設定 (藍框即為預設值):Set Selection as Default Transition
- 全部片段快速套用轉場濾鏡的方式:選取素材-按Ctrl + D,即可套用預設的轉場濾鏡
- 轉場濾鏡使用原則:在同一影片中慣用同一種轉場濾鏡,不要每種都用